Assalamualaikum
Pada kali
ini saya akan membahas cara konfigurasi FTP Login basic menggunakan windows
server 2012,
Oke, bedanya
basic dengan anonymous itu adalah, jika anonymous itu kita login tanpa username
dan password, maka Basic ini kita harus membutuhkan user dan pass nya untuk
mengakses FTP nya
Oke langsung
saja ke cara konfigurasinya.
Pertama-tama
kalian masuk terlebih dahulu ke "IIS Manager" dan disitu kalian buka
servernya, dan pilih "Sites" maka akan muncul daftar sites nya dan
setelah itu klik "Add FTP Sites" untuk menambahkan ftp site nya.
Jangan lupa
untuk membuat terlebih dahulu folder untuk destinasi FTP nya jadi
jika FTP diakses, FTP akan menujukan ke folder yang dibuat.
Setelah tadi
klik "Add ftp sites" maka akan ada window baru yang muncul, dan
disitu kita harus mengisi "Site information" dan situ kita mengisi
"ftp site name" dan "content directory".
Untuk
"ftp site name"nya kalian isi dengan nama Ftp sitenya, dan isi
dengan Domainnya
dan untuk
"Physical path" pilih dengan lokasi folder yang tadi sudah dibua
jika sudah
semua, lalu klik "Next".
Setelah itu
kita akan masuk ke tahap "Binding and SSL settings" dan pada bagian
ini kita mengisi Ip address , port ,DSB
Ip address :
isi dengan ip address kalian/server
port : isi
dengan port ftp, yaitu posrt 21
beri tanda
centang di "start ftp site automatically" agar ftp akan
berjalan/berfungsi otomatis setiap server berjalan/diaktifkan.
Pilih "No
ssl", pada tahap ini sudah saya jelaskan di bagian login anonymous/post
sebelumnya
Selanjutnya
tahap "Authentication and authorization information" pada tahap ini
kita harus mengisi authentikasi/akun yang digunakan untuk login ftp nanti dan
karena disini kita akan menggunakan Username jadi pilih "Basic"
dan pada
authorizationnya, pilih "Specified Users" dan isi dengan
"username" username ini yang digunakan untuk FTP login nanti
pada bagian
permissions nya beri centang di "read" dan "write" agar
client nanti bisa mengedit dan melihat isi dari FTP
dan jika
sudah klik "Finish"
Dan setelah
sudah menambahkan ftp site, maka akan bertambah daftar site nya
Karena
disini kita melakukan konfigurasi login basic jadi
kan membutuhkan user untuk login, jadi kita harus membuat usernya terlebih
dahulu, untuk membuat usernya , kalian klik "Tools" dan klik
"active directory users and computers"
Setelah itu
akan muncul windows , dan kalian pilih "domain" kalian di bagian
kolom sebelah kiri, dan jika sudah pilih, akan ada sub menu, dan pilih
"Users" untuk menambahkan user baru
Pada bagian
kolom sebelah kanan kan ada yang kosong tuh, kalian klik kanan dibagian itu,
dan kalian pilih "New" > "User" untuk menambahkan user
baru.
Setelah itu
akan ada window baru akan muncul, dan window itu berfungsi untuk menambahkan
user baru
pada tahap
awal ini kita harus mengisi first name DSB.
dan pada
tahap ini isi dengan sesuai user yang didaftarkan tadi pada saat menambahkan
"ftp site" kan tadi saya menambahkan user "iqbal" jadi pada
gambar diatas saya memberi nama "iqbal" saja
silahkan
sesuaikan saja dengan kemauan kalian
Setelah itu
kita disuruh mengisi password untuk FTP site nya dan
untuk password nya pastikan menggunakan huruf konbinasi atau huruf
"alay" contoh (Iqbal-Jago-03012000) , gunakan
password yang aman, karena itu direkomendasikan oleh pihak windows, karena jika
kalian mengisi password yang singkat, kalian tidak akan bisa melanjutkan ke
tahap selanjutnya
dan beri
tanda centang di bagian "password never expires" maksudnya adalah
password yang dibuat ini tidak akan kedaluarsa, dan akan bisa digunakan setiap saat
jika sudah
semua, klik "Next".
Setelah itu
kita akan memverifikasi yang kita buat tadi jika
sudah semua, klik "Finish" untuk menyelesaikan pembuatan user
Setelah tadi
sudah menambahkan user baru, maka akan ada list nya user yang sudah dibuat tadi.
Sebelum,
mengakses FTPnya, sebaikna kita test koneksi terlebih dahulu dengan cara ping
ke domain ftp nya .
Oke, setelah
tadi kita melakukan konfigurasinya, sekarang verifikasi nya verifikasi ini masih melalui Server nya Pertama
saya akan verifikasi melalalui file explorer, dan ketik alamat nya
"ftp://172.16.11.112" dan akan ada window muncul meminta user dan
password nya, dan isi dengan user dan pass yang sudah dikonfigurasi tadi lalu
klik "Log On".
Setelah itu,
kita akan masuk ke FTP nya, dan disini saya mencoba membuat 1 folder dan
hasilnya berhasil
Selanjutnya
adalah, saya menakses FTP melalui internet explorer, masukkan link FTP nya
"ftp.iqbal.net" dan akan ada window untuk melakukan login ke ftp isi
dengan user dan password yang sudah dikonfigurasi tadi, lalu klik "Log
on".
Dan setelah
itu maka akan muncul tampilan ftp nya dan disitu ada folder di dalam ftp nya.
Setelah itu,
mengakses FTP melalui CMD dengan perintah "ftp
ftp.wahidayam.net" dan kalian akan diminta password dan user nya isi
sesuai yang tadi sudah dikonfigurasi
Dan
selanjutnya saya akan membuat 1 folder dengan menggunakan perintah "mkdir (nama
folder)" dan check lagi menggunakan perintah "dir" maka akan
bertambah daftar folder nya .
Setelah itu
kita menuju ke client windows 8 nya, pertama konfigurasi ip address nya dulu
di windows 8 tujukan ip dns nya ke ip server.
Setelah itu
saya akan membuat 1 file txt untuk ditransfer ke FTP, dan saya membuat nya di
harddisk "C:\"
Dan untuk
memindahkan file text ke ftp adalah dengan menggunakan perintah "put
C:\miqbalr5.txt", dan lalu setelah itu ketik perintah "dir"
untuk mengecheck lagi, dan hasilnya bisa.
File sudah sampai di tempat tujuan.
SELESAI
Semoga Bermanfaat
Wassalamualaikum








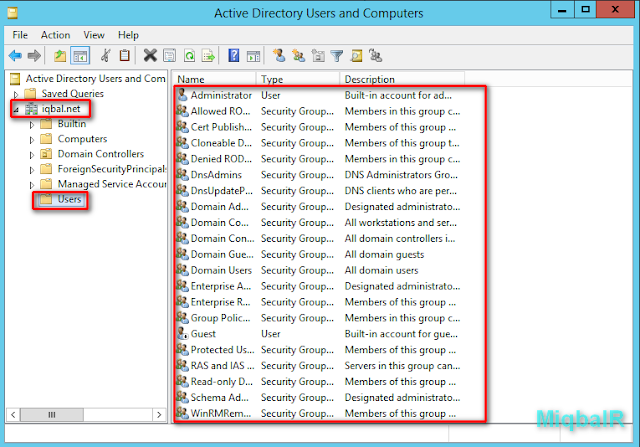



















0 komentar:
Posting Komentar